Post
by administrator » Mon Jun 13, 2022 10:09 am
Opening In Separate WIndow
- The GUI only updates when it is open. While the extension GUI is open, it waits for CTI input continuously.
- Due to this, there is typically a slight delay for the GUI to update the current state when it is first opened.
- For heavy use scenarios, it is recommended to open the extension in a sperate window to keep the state sync accurate and timely.
- In order to do this, click the "open in separate window" icon in the upper right hand corner.

- image.png (263 Bytes) Viewed 10208 times
Overview
Placing a phone call
- Click on any phone number on a web page.
- The click to call application was originally developed to allow tel: links on web pages to be redirected to a Grandstream desk phone.
- Their is also a feature of the extensions called "Scrape" that when enabled identifies phone numbers on web sites and converts them to tel: links allowing you to click to dial those numbers as well.
- Dialing on the extension GUI
- Launch the extension GUI by clicking on the Q5 icon on the extensions section of your browser. You can also pin it to the address bar by clicking the pin icon on the right.

- image.png (434 Bytes) Viewed 10195 times
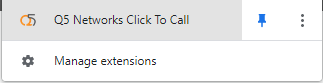
- image.png (4.25 KiB) Viewed 10196 times
- Once the GUI is open, you can either enter the phone number using your keyboard in the "Enter number..." field, or use your mouse to dial the number on the keypad. To send the call, press the Green "Send" button.

- image.png (2.41 KiB) Viewed 10194 times
Answering a phone call
- When you receive a phone call, the state icon will change to a bell and the status will show as Ringing. A new call object will appear
- To answer the call, click the Green "Answer" button. You can also reject the call by clicking the red "refuse" button
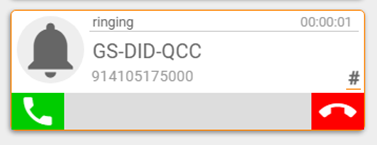
- image.png (14.65 KiB) Viewed 10190 times
Call Handling
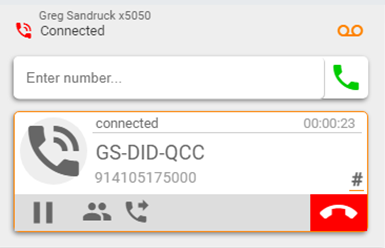
- image.png (29.01 KiB) Viewed 10189 times
End Call
- Hang up an active call by clicking the red "End" button.

- image.png (1.15 KiB) Viewed 10189 times
Hold Call
- Place a call on hold by clicking the "pause/hold" button.

- image.png (527 Bytes) Viewed 10189 times
- Retrieve a held call by clicking the "play/unhold" button.

- image.png (818 Bytes) Viewed 10189 times
Transfer Call
- Transfer a call by clicking the "transfer" button.

- image.png (1.29 KiB) Viewed 10189 times
- A new text field will appear next to the transfer button. Enter the transfer destination into this field.

- image.png (1.95 KiB) Viewed 10189 times
- Click the transfer button again to transfer the call. Currently only BLIND transfer is supported.

- image.png (1.29 KiB) Viewed 10189 times
Conference Call
- While connected to the first caller, click the "Conference" button.

- image.png (736 Bytes) Viewed 10188 times
- Enter the number of the second party into the "Enter Number..." field, and click "Send/Dial"
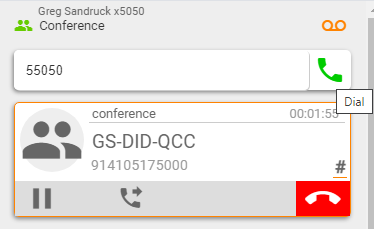
- image.png (17.83 KiB) Viewed 10186 times
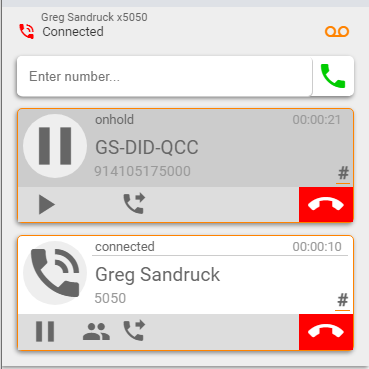
- image.png (27.71 KiB) Viewed 10188 times
- Once the second party answers click the "Conference" button for the second call.
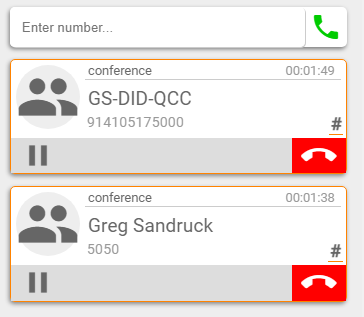
- image.png (23.19 KiB) Viewed 10188 times
